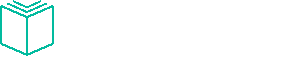File Hosting Website yang saya maksudkan di sini adalah seperti mediafire, hotfile, rapidshare dan lainnya. Baik pencarian lagu, video, dokumen, maupun gambar susah dimengerti bagi orang awam seperti saya. Sebelumnya saya tidak mengerti pencarian file-file di website tersebut. Karena saat kita membuka website-website tersebut, halaman utama mereka hanya menyuruh kita untuk meng-upload file-file ke website-website tersebut.
Tapi, akhirnya saya agak sedikit mengerti cara mencari file-file yang kita inginkan, yaitu lewat search engine Google. Google telah menyediakan keyword pencarian yang spesifik sesuai keinginan kita. Apalagi untuk situs-situs tertentu yang kita ingin cari. Silahkan buka search engine Google dan ketik perintah di bawah ini di bar pencariannya sesuai keinginan kita
Cara Mencari Lagu/musik :
site:mediafire.com mp3|wma|ogg|amr|wmv|mid
Cara Mencari video/film :
site:mediafire.com asf|rm|avi|mp4|wmv|flv|mkv
Cara Mencari Komik :
site:mediafire.com cbr|cbz
Cara Mencari file dalam bentuk compress / kompresan :
site:mediafire.com rar|zip|7zip|tar|Gzip
Atau untuk ekstensi file yang lain, silahkan bisa dicoba sendiri. Di atas hanya sebagai contoh saja, selanjutnya anda kembangkan sendiri. Misalkan ganti
site:mediafire.com rar|zip|7zip|tar|Gzip
dengan
site:hotfile.com rar|zip|7zip|tar|Gzip
Selain itu, kita bisa mencari file yang lebih spesifik lagi, seperti nama file tertentu. Contoh:
site:mediafire.com mp3|wma|ogg|amr|wmv|mid "Peterpan"
Dari contoh di atas, nantinya yang akan dicari adalah file musik dengan mengandung nama Peterpan di dalamnya. Ini berlaku untuk ekstensi file yang lain. Selamat mencoba :D