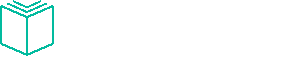Antara kedua tipe data tersebut, menunjukkan bahwa keduanya bisa dimasukkan nilai desimal. Tapi untuk penerapannya adalah berbeda. Mungkin untuk mengetahui perbedaaan lebih lanjutnya, silahkan ikuti step-step berikut (saya contohkan di console):
1. Buat sebuah tabel desimal yang berisi field fa,fb,da dan db
2. Untuk perbedaan pertama, silahkan masukkan nilai "1.2" ke semua field :
3. Kemudian coba kita lakukan perhitungan berikut :
4. Nah, sekarang kita coba lakukan perhitungan yang float :
Terlihat lagi kan ?? Jika kita menjumlahkan nilai dari tipe data decimal, maka kita pun akan mendapat nilai yang presisi juga, yaitu nilai sesuai penjumlahan. Dan saat kita membandingkan hasilnya dengan nilai yang dimaksudkan, maka akan sesuai satu dengan yang lain. Ini berarti nilai 2.4 di decimal adalah sesuai dengan nilai 2.4 di hitungan matematis. Tapi hal ini tidak berlaku di float. Jika kita menjumlahkan nilainya, maka kita akan mendapatkan nilai yang tidak presisi, dimana ada kelebihan sedikit di belakang koma nya. Dan saat kita membandingkan hasilnya dengan nilai yang kita maksud, maka tidak sesuai satu dengan yang lain. Ini berarti nilai hasil penjumlahan di float tidak sesuai dengan nilai 2.4 pada perhitungan matematis :D.
1. Buat sebuah tabel desimal yang berisi field fa,fb,da dan db
create table desimal (fa float,fb float,da decimal(10,2), db decimal(10,2));+-------+---------------+
| Field | Type |
+-------+---------------+
| fa | float |
| fb | float |
| da | decimal(10,2) |
| db | decimal(10,2) |
+-------+---------------+2. Untuk perbedaan pertama, silahkan masukkan nilai "1.2" ke semua field :
insert into desimal values (1.2,1.2,1.2,1.2);select * from desimal+------+------+------+------+
| fa | fb | da | db |
+------+------+------+------+
| 1.2 | 1.2 | 1.20 | 1.20 |
+------+------+------+------+3. Kemudian coba kita lakukan perhitungan berikut :
select da,db,da+db from desimal;+------+------+-------+
| da | db | da+db |
+------+------+-------+
| 1.20 | 1.20 | 2.40 |
+------+------+-------+select da+db=2.4 from desimal;+-----------+
| da+db=2.4 |
+-----------+
| 1 |
+-----------+4. Nah, sekarang kita coba lakukan perhitungan yang float :
select fa,fb,fa+fb from desimal;+------+------+------------------+
| fa | fb | fa+fb |
+------+------+------------------+
| 1.2 | 1.2 | 2.40000009536743 |
+------+------+------------------+select fa+fb=2.4 from desimal;+-----------+
| fa+fb=2.4 |
+-----------+
| 0 |
+-----------+Terlihat lagi kan ?? Jika kita menjumlahkan nilai dari tipe data decimal, maka kita pun akan mendapat nilai yang presisi juga, yaitu nilai sesuai penjumlahan. Dan saat kita membandingkan hasilnya dengan nilai yang dimaksudkan, maka akan sesuai satu dengan yang lain. Ini berarti nilai 2.4 di decimal adalah sesuai dengan nilai 2.4 di hitungan matematis. Tapi hal ini tidak berlaku di float. Jika kita menjumlahkan nilainya, maka kita akan mendapatkan nilai yang tidak presisi, dimana ada kelebihan sedikit di belakang koma nya. Dan saat kita membandingkan hasilnya dengan nilai yang kita maksud, maka tidak sesuai satu dengan yang lain. Ini berarti nilai hasil penjumlahan di float tidak sesuai dengan nilai 2.4 pada perhitungan matematis :D.
Begitulah perbedaannya. Demikian hasil analisis saya, kalau ada tambahannya, silahkan beri komentar...