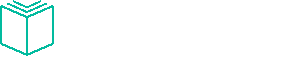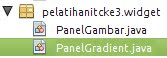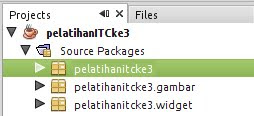Tadi baru saja diminta untuk instalasi Ubuntu 11.04 Natty Narwhal di HP Compaq Presario CQ40. Setelah instalasi selesai, ternyata ada permasalahan di wireless nya, di indikator wireless nya ada keterangan "wireless device is not ready ; firmware missing" yang berarti wireless tidak bisa digunakan. Setelah googling sana sini, akhirnya saya menemukan caranya, yaitu :
1. Cari tau dulu apakah PCI device kita support dengan b43/b43legacy driver dari Broadcomm, caranya dengan mengetik di terminal perintah berikut :
$ lspci -vnn | grep 14e4
0001:01:01.0 Network controller [0280]: Broadcom Corporation BCM4318 [AirForce One 54g] 802.11g Wireless LAN Controller [14e4:4318] (rev 02) 3. Jika komputer kita yang bermasalah sebelumnya sudah bisa koneksi internet, kita bisa langsung menginstall dengan mengetik ini :
3. Jika komputer kita yang bermasalah sebelumnya sudah bisa koneksi internet, kita bisa langsung menginstall dengan mengetik ini :
$ sudo apt install b43-fwcutter4.Kemudian, download file firmware nya di sini :
http://downloads.openwrt.org/sources/wl_apsta-3.130.20.0.o
dan
http://mirror2.openwrt.org/sources/broadcom-wl-4.150.10.5.tar.bz2
5. Copy file firmware nya ke home folder di komputer/laptop yang bermasalah, kemudian ikuti perintah terminal berikut :
$ tar xfvj broadcom-wl-4.150.10.5.tar.bz2
$ sudo b43-fwcutter -w /lib/firmware wl_apsta-3.130.20.0.o
$ sudo b43-fwcutter --unsupported -w /lib/firmware broadcom-wl-4.150.10.5/driver/wl_apsta_mimo.o