Akhirnya setelah sekian lama tidak update blog, saya memutuskan kembali untuk memposting sesuatu dari ilmu-ilmu yang saya terima. Kali ini saya mulai dengan menge-set search engine google di Firefox. Seperti kita tahu,saat menginstall Linux Mint atau distro lain yang menggunakan Firefox-nya sebagai default browser,kadang default search engine tidak di-set ke Google,yaitu ke DuckDuckGo,Yahoo Search atau yang lain. Sehingga kadang-kadang ini cukup memperlambat saat kita ingin pencarian cepat lewat Search bar atau Location bar dengan Google.
Nah,bagaimana sih mengganti agar secara default di-set ke Google? Ikuti langkah berikut :
- Untuk Search Bar
1. Klik anak panah ke bawah pada Search Bar,kemudian pilih Manage Search Engine
2.Saat muncul window baru,pilih link di paling bawah "Get more search engine..."
3. Nanti kamu akan diarahkan ke site seperti dibawah ini
Di bagian COMMERCIAL ENGINES ada 2 icon Google,yaitu Google dan Google Scholar. Maka pilih yang Google saja.
4. Kembali ke Search Bar,klik anak panah kebawah,dan disana ada satu tambahan menu "Add Google". Maka pilih menu tersebut
-Untuk Location Bar
1. Ketik "about:config" pada Location Bar,kemudian enter.
2. Akan muncul peringatan
Abaikan saja,klik "I'll be carefull,I promise"
3. Nanti kamu akan diarahkan ke site seperti dibawah ini
Di bagian COMMERCIAL ENGINES ada 2 icon Google,yaitu Google dan Google Scholar. Maka pilih yang Google saja.
4. Kembali ke Search Bar,klik anak panah kebawah,dan disana ada satu tambahan menu "Add Google". Maka pilih menu tersebut
-Untuk Location Bar
1. Ketik "about:config" pada Location Bar,kemudian enter.
2. Akan muncul peringatan
Abaikan saja,klik "I'll be carefull,I promise"
3. Ketik "keyword.URL" pada Search,dan klik kanan pada hasil pencarian,kexmudian pilih Modify
4. Ganti string sebelumnya dengan ini :
http://www.google.com/search?ie=UTF-8&;oe=utf-8&q=Selesai. Selamat mencoba :D.




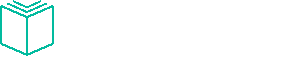












































.png)
.png)
.png)
.png)

.png)





