Kemarin ada temen yang menggunakan laptop saya untuk berselancar di Gmail. Yang dilakukan temen saya, setelah muncul halaman login, dia memasukkan username dan password seperti biasa.
Tapi setelah dia klik tombol Sign In, muncul halaman berikut ini :
Bersamaan dengan itu, dia mendapatkan SMS seperti ini :
Verification code itu dia masukkan ke dalam textbox di halaman setelah login tadi. Dan kemudian dia baru bisa masuk ke gmail-nya.
Hmmm,ini hal baru bagi saya O.o Saya baru tahu setelah dijelaskan oleh teman saya. Ternyata Google ada fasilitas 2-step verification seperti ini. Terus saya tanya lagi, cara mengaktifkan-nya seperti apa. Temen saya menjelaskannya seperti berikut :
1. Masuk ke Google Accounts Setting, Kemudian pada bagian Security, klik Edit pada baris 2-step verification
2. Halaman berikut pilih Start Setup. Dan saat muncul halaman ini :
Silahkan masukkan nomer teleponmu di textbox nomer, kemudian pilih Send Code. Lalu, setelah kita mendapatkan kode lewat SMS ke nomer kita, masukkan kode tersebut ke textbox verifikasi dan klik Verify. Tinggal di next-next-next, kemudian terakhir pilih TURN ON 2-STEP VERIFICATION.
Nah, waktu kita login pertama kali, seperti langkah paling atas, akan muncul pop-up berikut :
Jadi, maksudnya kita akan mengaktifkan juga application-specific passwords, yaitu fitur yang akan memberikan password yang berbeda pada aplikasi yang berbeda pula. Kita tinggal memasukkan nama sembarang yang mengidentifikasi aplikasi yang akan kita gunakan login :
Dan saat kita meng-generatenya, akan muncul password random, yang nantinya akan menjadi password pada aplikasi yang kita spesifikkan termasuk device Android kita.
Enaknya pada fitur ini, yaitu kita tidak akan takut lagi password kita akan dihack oleh orang yang usil.
Tertarik mengaktifkannya :D ?




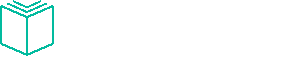

























.png)
.png)
.png)
.png)

.png)





